This topic explains how to implement igCombos in a cascading manner where the selection of one combo filters the data that is availble for selection in the next combo.
The following topics are prerequisites to understanding this topic:
igCombo Overview: This topic provides an overview of the igCombo control including its features, binding to data sources, requirements, and templates.
Binding igCombo to Data: This topic discusses the different ways to data bind the igCombo control, as well as some other details related to data binding.
Configuring Selection: This topic discusses how to implement selection, including information on how to handle selection events.
This topic contains the following sections:
In this example two igCombos are created and bound to different data sources. Then, the selection of the first igCombo will filter the data that is available in the second igCombo.
The following screenshot is a preview of the final result.
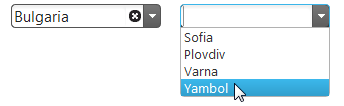
To comple the procedure you need the following:
The following steps demonstrate how to bind the parent and child igCombo controls to different data sources.
Add the HTML placeholders for parent and child igCombo controls.
For this procedure, define the SPAN element to store the drop-downs. The HTML placeholder can be a DIV element, but in this procedure we use SPAN because we want the both combo boxes on the same row.
In HTML:
<span id="comboCountry"></span>
<span id="comboDistrict"></span>
Add the data source for the parent igCombo control.
For this procedure, define the parent igCombo data source as an array of objects.
In JavaScript:
var dsCountry = [
{ txtCountry: 'United States', valCountry: "US" },
{ txtCountry: 'Bulgaria', valCountry: "BG" }
];
Add the parent igCombo control.
Add the parent igCombo defining the required properties.
In JavaScript:
$("#comboCountry").igCombo({
textKey: "txtCountry",
valueKey: "valCountry",
dataSource: dsCountry
});
Add the data source for the child igCombo control.
For this procedure, define the child igCombo data source as an array of objects. Note the additional key (keyCountry) holding the relation to the parent.
In JavaScript:
var dsCascDistrict = [
{ keyCountry: "US", txtDistrict: "New Jersey", valDistrict: "NJ" },
{ keyCountry: "US", txtDistrict: "California", valDistrict: "CA" },
{ keyCountry: "US", txtDistrict: "Illinois", valDistrict: "IL" },
{ keyCountry: "US", txtDistrict: "New York", valDistrict: "NY" },
{ keyCountry: "US", txtDistrict: "Florida", valDistrict: "FL" },
{ keyCountry: "BG", txtDistrict: "Sofia", valDistrict: "SA" },
{ keyCountry: "BG", txtDistrict: "Plovdiv", valDistrict: "PV" },
{ keyCountry: "BG", txtDistrict: "Varna", valDistrict: "V" },
{ keyCountry: "BG", txtDistrict: "Yambol", valDistrict: "Y" }
];
Add the child igCombo control.
Add the child igCombo control. Do not set the dataSource property yet.
In JavaScript:
$("#comboDistrict").igCombo({
valueKey: "valDistrict",
textKey: "txtDistrict"
});
Add the selectionChanged event handler to the parent igCombo.
Add the selectionChanged event handler to to parent igCombo. Create an empty array and then use the selected value of the parent igCombo to filter the data source for the child igCombo, storing the filtered results in the empty array.
In JavaScript:
selectionChanged: function (evt, ui) {
var filteredCascDistrict = [];
if (ui.items && ui.items[0]) {
var itemData = ui.items[0].data;
filteredCascDistrict = dsCascDistrict.filter(function (district) {
return district.keyCountry == itemData.valCountry;
});
}
}
Bind the child igCombo.
In the parent igCombo selectionChanged event bind the child igCombo to the filtered data. Take note of the call to deselectAll here; this is needed to clear the previous selection of the child igCombo, if any, in the instance that the new filtered set of data does not contain the previous selected values.
In JavaScript:
var $comboDistrict = $("#comboDistrict");
$comboDistrict.igCombo("deselectAll", {}, true);
$comboDistrict.igCombo("option", "dataSource", filteredCascDistrict);
$comboDistrict.igCombo("dataBind");
(Optional) Verify the result.
Open the HTML page in your browser to view the result. If you have completed the procedure correctly, you will have two functional drop-downs aligned horizontally as shown in the Preview.
The following is the full code that was created for this sample to demonstrate what your page should look like when complete:
**In HTML and JavaScript:**
```html
<span id="comboCountry"></span>
<span id="comboDistrict"></span>
<script>
var dsCountry = [
{ txtCountry: 'United States', valCountry: "US" },
{ txtCountry: 'Bulgaria', valCountry: "BG" }
];
var dsCascDistrict = [
{ keyCountry: "US", txtDistrict: "New Jersey", valDistrict: "NJ" },
{ keyCountry: "US", txtDistrict: "California", valDistrict: "CA" },
{ keyCountry: "US", txtDistrict: "Illinois", valDistrict: "IL" },
{ keyCountry: "US", txtDistrict: "New York", valDistrict: "NY" },
{ keyCountry: "US", txtDistrict: "Florida", valDistrict: "FL" },
{ keyCountry: "BG", txtDistrict: "Sofia", valDistrict: "SA" },
{ keyCountry: "BG", txtDistrict: "Plovdiv", valDistrict: "PV" },
{ keyCountry: "BG", txtDistrict: "Varna", valDistrict: "V" },
{ keyCountry: "BG", txtDistrict: "Yambol", valDistrict: "Y" }
];
$(function () {
$("#comboCountry").igCombo({
textKey: "txtCountry",
valueKey: "valCountry",
dataSource: dsCountry,
selectionChanged: function (evt, ui) {
var filteredCascDistrict = [];
if (ui.items && ui.items[0]) {
var itemData = ui.items[0].data;
filteredCascDistrict = dsCascDistrict.filter(function (district) {
return district.keyCountry == itemData.valCountry;
});
}
var $comboDistrict = $("#comboDistrict");
$comboDistrict.igCombo("deselectAll", {}, true);
$comboDistrict.igCombo("option", "dataSource", filteredCascDistrict);
$comboDistrict.igCombo("dataBind");
}
});
$("#comboDistrict").igCombo({
valueKey: "valDistrict",
textKey: "txtDistrict"
});
});
</script>
```
The following samples provide additional information related to this topic.
igCombo controls.View on GitHub