The igDatePicker, allows you to have input field with dropdown calendar and specified by developer display date format. The igDatePicker control supports localization, by recognizing different regional options exposed from the browser.
Note on localization: The
igDatePickercontrol depends onjQuery.datepickerand thus also requires its localization files to be referenced on the page.
The igDatePicker control exposes a rich client-side API, which may be configured the work with any server technology. While the Ignite UI for jQuery™ controls are server-agnostic, the editor control is featured in Ignite UI for MVC that is specific for the Microsoft® ASP.NET MVC Framework and can be configured with the .NET™ language of your choice.
The igDatePicker control may be extensively styled giving you an opportunity to provide a completely different look and feel for the control as opposed to the default style. Styling options include using your own styles as well as styles from jQuery UI’s ThemeRoller.
Note: The
igDatePickercontrol reuses the drop-down calendar fromjQuery.datepickeras it doesn’t implement its own drop-down.
Figure 1: The igDatePicker control during date selection
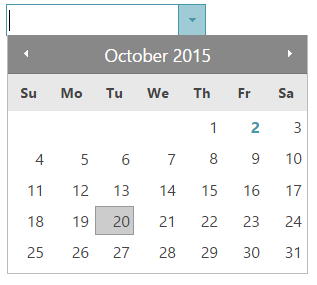
The igDatePicker includes the following characteristics:
The easiest way to add a new igDatePicker to your application is via the Ignite UI CLI. After you have created a new application, you just need to execute the following command and a date picker will be added to the project:
ig add date-picker newDatePicker
This command will add a new date picker no matter if your application is created in Angular, React or jQuery. For more information and the list of all available commands read the Using Ignite UI CLI topic.
On your HTML page or ASP.NET MVC View, reference the required JavaScript files, CSS files, and ASP.NET MVC assemblies.
In HTML:
<link type="text/css" href="/css/themes/infragistics/infragistics.theme.css" rel="stylesheet" />
<link type="text/css" href="/css/structure/infragistics.css" rel="stylesheet" />
<script type="text/javascript" src="/Scripts/jquery.min.js"></script>
<script type="text/javascript" src="/Scripts/jquery-ui.min.js"></script>
<script type="text/javascript" src="/Scripts/Samples/infragistics.core.js"></script>
<script type="text/javascript" src="/Scripts/Samples/infragistics.lob.js"></script>
In Razor:
@using Infragistics.Web.Mvc;
<link type="text/css" href="@Url.Content("~/css/themes/infragistics/infragistics.theme.css")" rel="stylesheet" />
<link type="text/css" href="@Url.Content("~/css/structure/infragistics.css")" rel="stylesheet" />
<script type="text/javascript" src="@Url.Content("~/Scripts/jquery.min.js")"></script>
<script type="text/javascript" src="@Url.Content("~/Scripts/jquery-ui.min.js")"></script>
<script type="text/javascript" src="@Url.Content("~/Scripts/Samples/infragistics.core.js")"></script>
<script type="text/javascript" src="@Url.Content("~/Scripts/Samples/infragistics.lob.js")"></script>
<script type="text/javascript" src="@Url.Content("~/Scripts/Samples/modules/i18n/regional/infragistics.ui.regional-en.js")"></script>
For jQuery implementations create an INPUT, DIV or SPAN as the target element in HTML. This step is optional for ASP.NET MVC implementations as the Ignite UI for MVC creates the containing element for you.
In HTML:
<input id="datePicker" type="text" />
Once the above setup is complete, initialize the date editor.
Note: For the ASP.NET MVC Views, the Render method must be called after all other options are set.
In Javascript:
<script type="text/javascript">
$("#datePicker").igDatePicker();
</script>
In Razor:
@(Html.Infragistics().DatePicker()
.ID("datePicker")
.Render())
Run the web page to view the basic setup of the igDatePicker control.
In this section of the topic, we are going to review few commonly used and specific scenarios showing how setting the value option is handled by the igDatePicker.
When the value is empty and in edit mode you enter only part of the date, for example only the day, the other part of the date will be generated by the date object. What this means is that the date object will take the current date and fill up the missing parts of the date. For example if the current Date is 1st of January 2017 and the dateInputFormat is specified as "dd", when the user enters "25", then the year and the month will be filled up with 2017 and January. As a result, value would be interpreted as 25th of January 2017 in this case.
If you already have a value in input and delete part of it, again for example the day, and then blur the input the editor will take the missing part from the last entered date. For example if you have 28th of February 2015 and you delete the day, after you blur the input the date will go back to 28th of February.
But if you change a single field of the date, the editor will validate whether the newly created date is correct and if it is not correct it will recalculate it. For example, lets assume that the initially entered value was 01/31/2016 and you change only the month to February. Than the editor will take the day field and recalculate it as February has only 29 days. So the date will become 02/29/2016. Lets take a look at one more example. What will happen if we change only the date? If for example, you try to change manually the 02/29/2016 date to 02/30/2016 the editor will return the day to 29th as it will assume that you entered a wrong, not existing date.
Lets consider another scenario where we have the value set to the last day of a particular month. What will happen if you change the whole date by only adding a month in edit mode? The result will be that the editor will try to create the date by using the JavaScript Date object. For the sake of clarity lets take a look at the following example. The initially set value is again 01/31/2016, than we focus the editor and enter 2 for the month so the date in edit mode will look like this 2/_/. Then the editor will try to use the previously used day and year and to fill in the deleted fields, but as we know February has only 29 days (two less then January) and that is why the JavaScript object will recalculate the date and add two more days to 29th of February and thus the date will become 3/2/2016.
The last scenario that we are going to pay attention to is the wrong value. If you enter for example 29th of February 2015, the editor will automatically correct you because 2015 is not a leap year. The displayed date will be 28th of February 2015.
When you use a string value for the minValue, maxValue and the value options, the editors will use the JavaScript Date Object constructor to create date object out of it and use it as a value for the corresponding option.
Note: These properties don't use the
displayInputFormatsetting to extract the date.
The sample below shows to configure igDatePicker with different dataMode settings and the expected submitted values.
View on GitHub