This topic describes how to add a combo box to a custom toolbar in the igHtmlEditor™.
The following topics are prerequisites to understanding this topic:
igHtmlEditor Overview: This topic describes the features of igHtmlEditor.
Adding igHtmlEditor: This topic describes how to add an igHtmlEditor to a web page.
Configuring Toolbars and Buttons: This topic explains how to configure igHtmlEditor toolbars and buttons.
Configuring Custom Toolbars: This topic describes how to configure a custom toolbar for the igHtmlEditor.
This topic contains the following sections:
The igHtmlEditor control supports adding custom-defined toolbars. Custom toolbars currently support two types of controls:
The following screenshot shows the igHtmlEditor with a combo box defined in a custom toolbar.
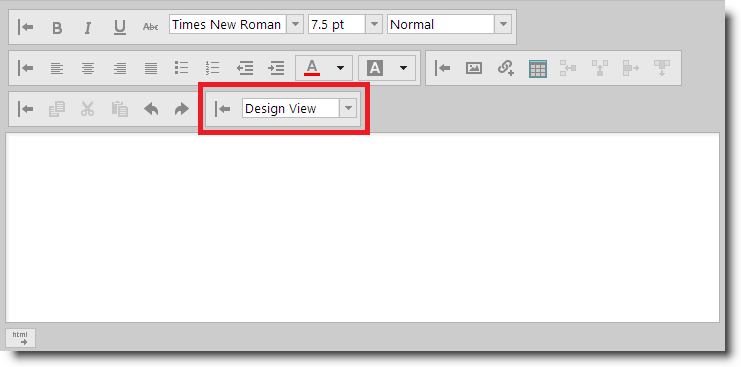
The following table lists the configurable aspects of adding a custom combo to the igHtmlEditor control. Additional details are available after the table.
| Configurable aspects | Details | Options |
|---|---|---|
| Add a combo to a custom toolbar | In order to define a combo in a custom toolbar you add an object literal with the options on the right to the items array of customToolbars option. |
|
This procedure will guide you through the process of adding a combo to a custom toolbar in the igHtmlEditor.
In this example, the custom toolbar holds a combo which allows the user to switch between source view and design view of the editor.
The following screenshot is a preview of the final result.
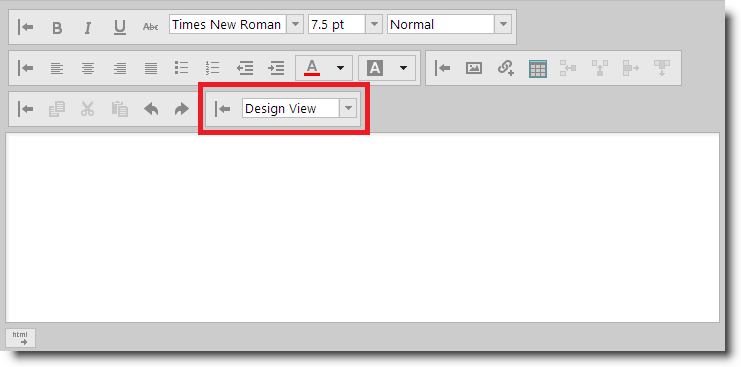
Following is a conceptual overview of the process:
1. Referencing the required scripts
3. Defining the custom toolbar
5. Defining the combo selected handler
The following steps demonstrate how to add a combo to a custom toolbar.
Reference the required scripts
Include mandatory references
jQuery, jQuery UI are mandatory. Also, reference the Infragistics Loader to easily reference the required resources:
In HTML:
<script type="text/javascript" src="jquery.min.js"></script>
<script type="text/javascript" src="jquery-ui.min.js"></script>
<script type="text/javascript" src="infragistics.loader.js"></script>
Use the Infragistics Loader to load igHtmlEditor files
Define the loader to reference the required igHtmlEditor resources
In JavaScript:
<script type="text/javascript">
$.ig.loader({
scriptPath: "js",
cssPath: "css",
resources: "igHtmlEditor"
});
</script>
The following code initializes the igHtmlEditor in the loader callback function:
In JavaScript:
<script type="text/javascript">
$.ig.loader(function () {
$("#htmlEditor").igHtmlEditor({
width: "100%",
inputName: "htmlEditor"
});
});
</script>
Define the “codeView” custom toolbar which holds a combo box to switch between the design view and HTML view of the editor.
In JavaScript:
<script type="text/javascript">
$.ig.loader(function () {
$("#htmlEditor").igHtmlEditor({
width: "100%",
inputName: "htmlEditor",
customToolbars: [
{
name: "codeView",
collapseButtonIcon: "ui-igbutton-collapse",
expandButtonIcon: "ui-igbutton-expand",
items: []
}
]
});
});
</script>
The following code defines a combo which switches between the design view and HTML view of the editor.
Each custom combo must be defined in the items array of the custom toolbar.
Here is the explanation of the options of the combo:
name – this option defines the name of the combo.type – this option defines the kind of the toolbar item which we define. You should set it to “combo” in order to define the combo.scope – this property defines the execution scope of the selected handler of the combo. Set it to this.handler – this property defines the selected handler. Set it to the name of the function which handles the event.props – this is a compound object property which defines most of the combo functionality. Here is the definition:
<customDefinedIdentifier> : {
value: <valueToBePassedToTheActionHandler>,
action: "<predefinedActionHandler>"
},
where:
<customDefinedIdentifier> is a custom string literal which can be used for API manipulation.
<predefinedActionHandler> is the name of an internal function which sets anoption of the internal igCombo and can be one of these:
<valueToBePassedToTheActionHandler> is the value (argument) passed to the action handler.
In JavaScript:
items: [{
name: "toggleViewSource",
type: "combo",
handler: switchView,
scope: this,
props: {
toggleViewSourceComboWidth: {
value: 115,
action: "_comboWidthAction"
},
toggleViewSourceItemsListWidth: {
value: 115,
action: "_comboDropDownListWidth"
},
toggleViewSourceDataSource: {
value: [{text: "HTML View", value: "HTML View"}, {text: "Design View", value: "Design View"}],
action: "_comboDataSourceAction"
},
selectedToggleViewSourceItem: {
value: "Design View",
action: "_comboSelectedItem"
}
}
}]
In the example above, the toggleViewSourceComboWidth property sets the combo width to 115 pixels. The toggleViewSourceItemsListWidth property sets the combo drop-down list width to 115 pixels. The
toggleViewSourceDataSource property sets the combo data source and
selectedToggleViewSourceItem sets the combo’s selected item to “Design View”.
Define the combo selected handler
Define the selected handler of the combo. This function fires the click event of the button which toggles between design view and HTML view.
In JavaScript:
<script type="text/javascript">
function switchView(el, obj) {
//find the toggle viewsource button and simulate click
$(".ui-igbutton-viewsource-icon").click();
//enable combo from the custom toolbar, because it's disabled when editor is in HTML view
$("#htmlEditor_toolbars_toggleViewSourceToolbar_item_toggleViewSource").igCombo("enable");
}
</script>
The following topics provide additional information related to this topic.
igHtmlEditor.The following samples provide additional information related to this topic.
View on GitHub